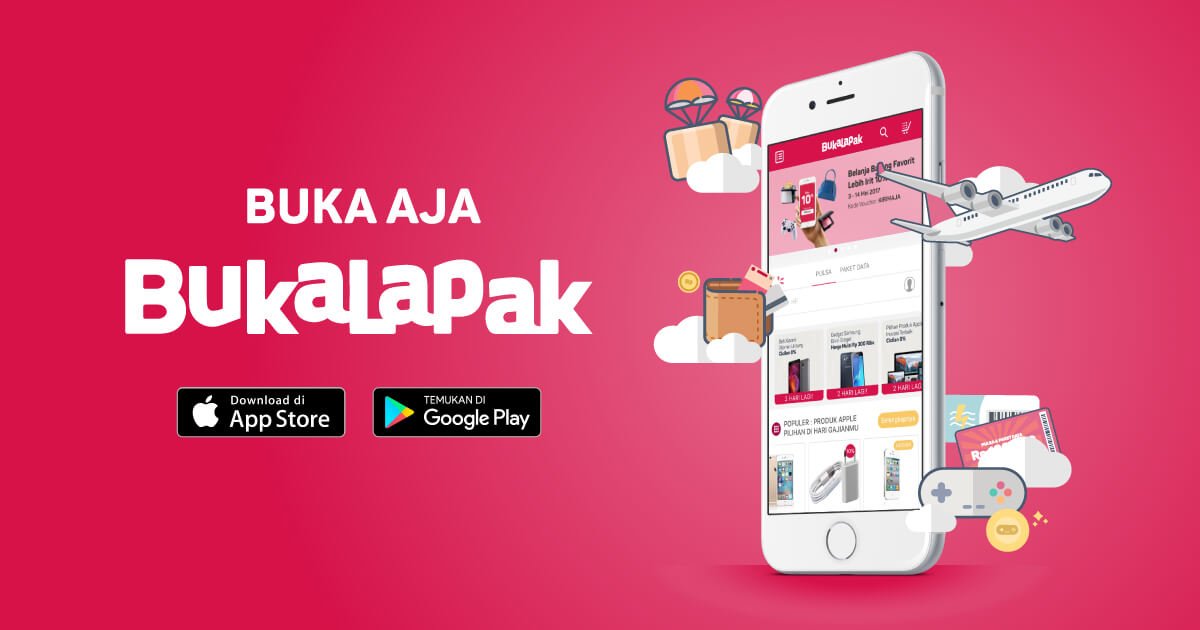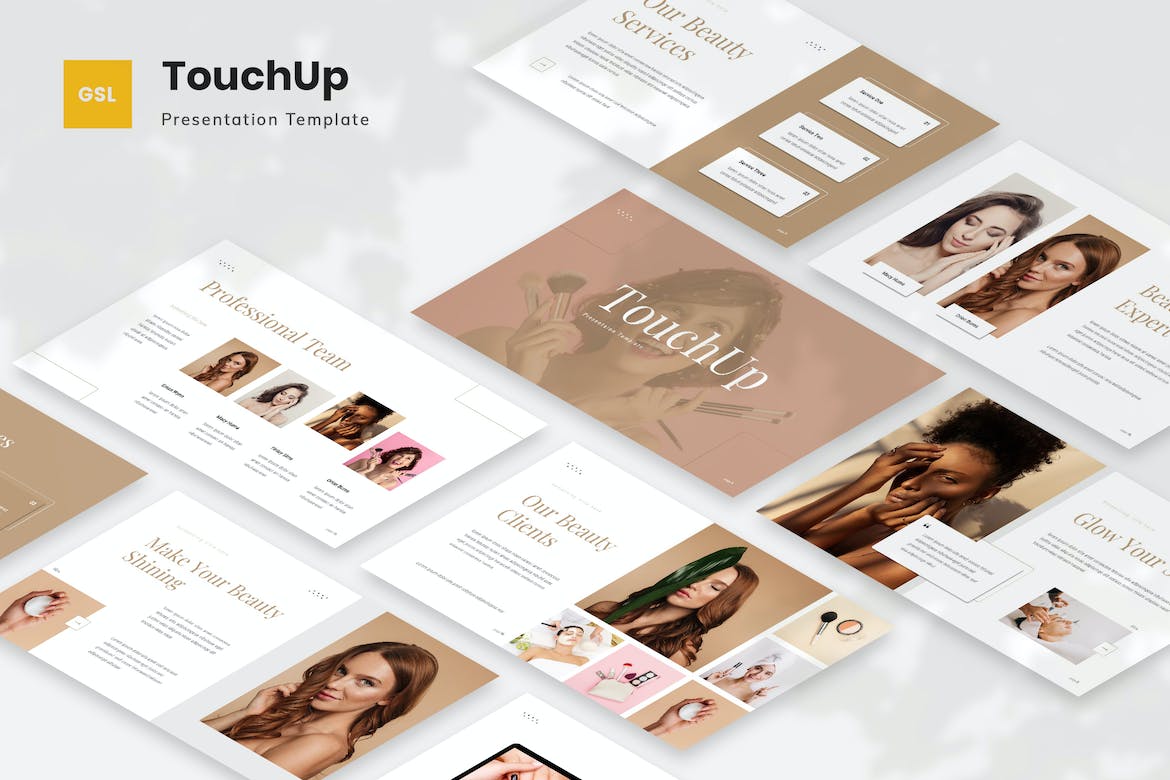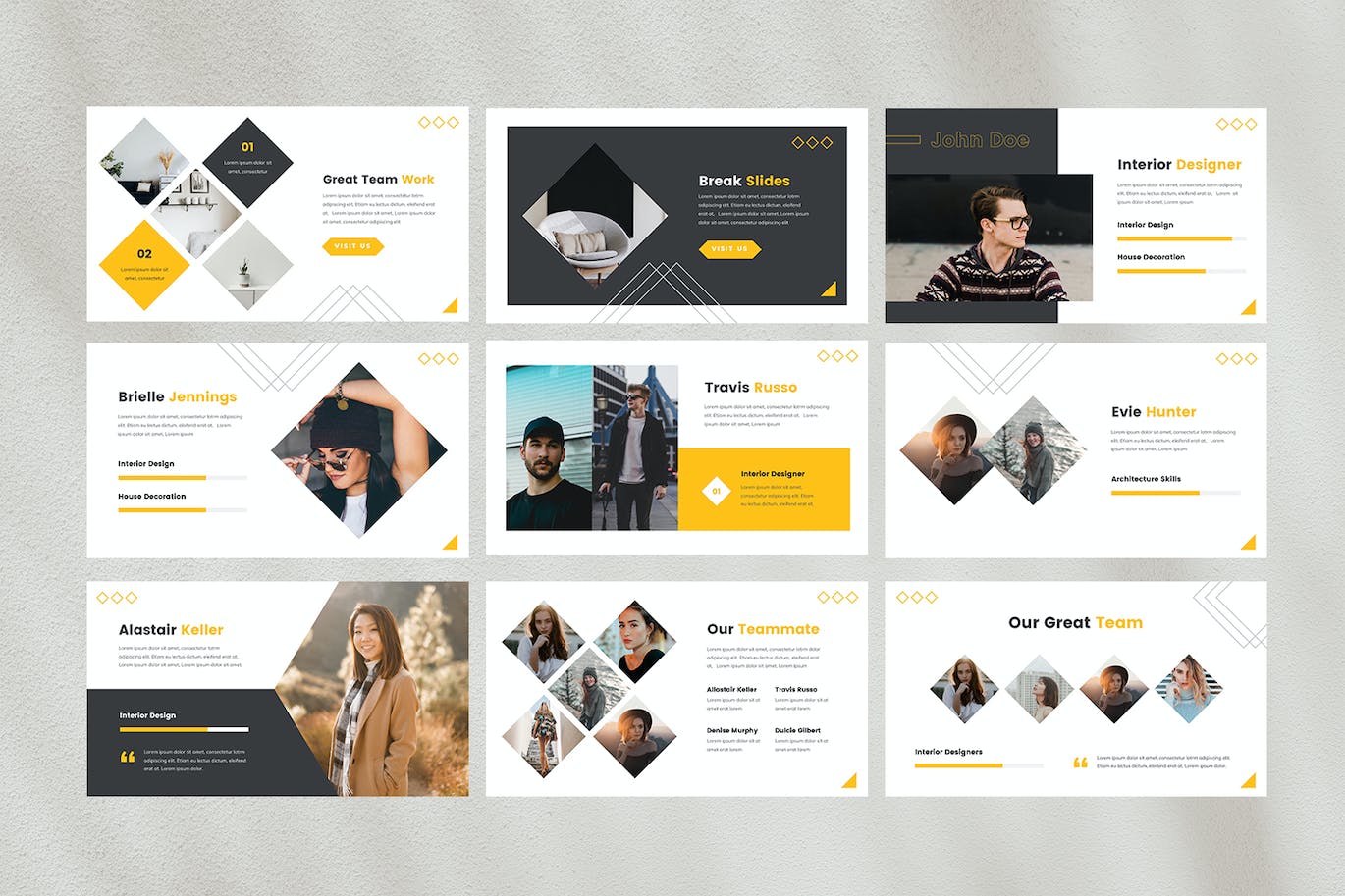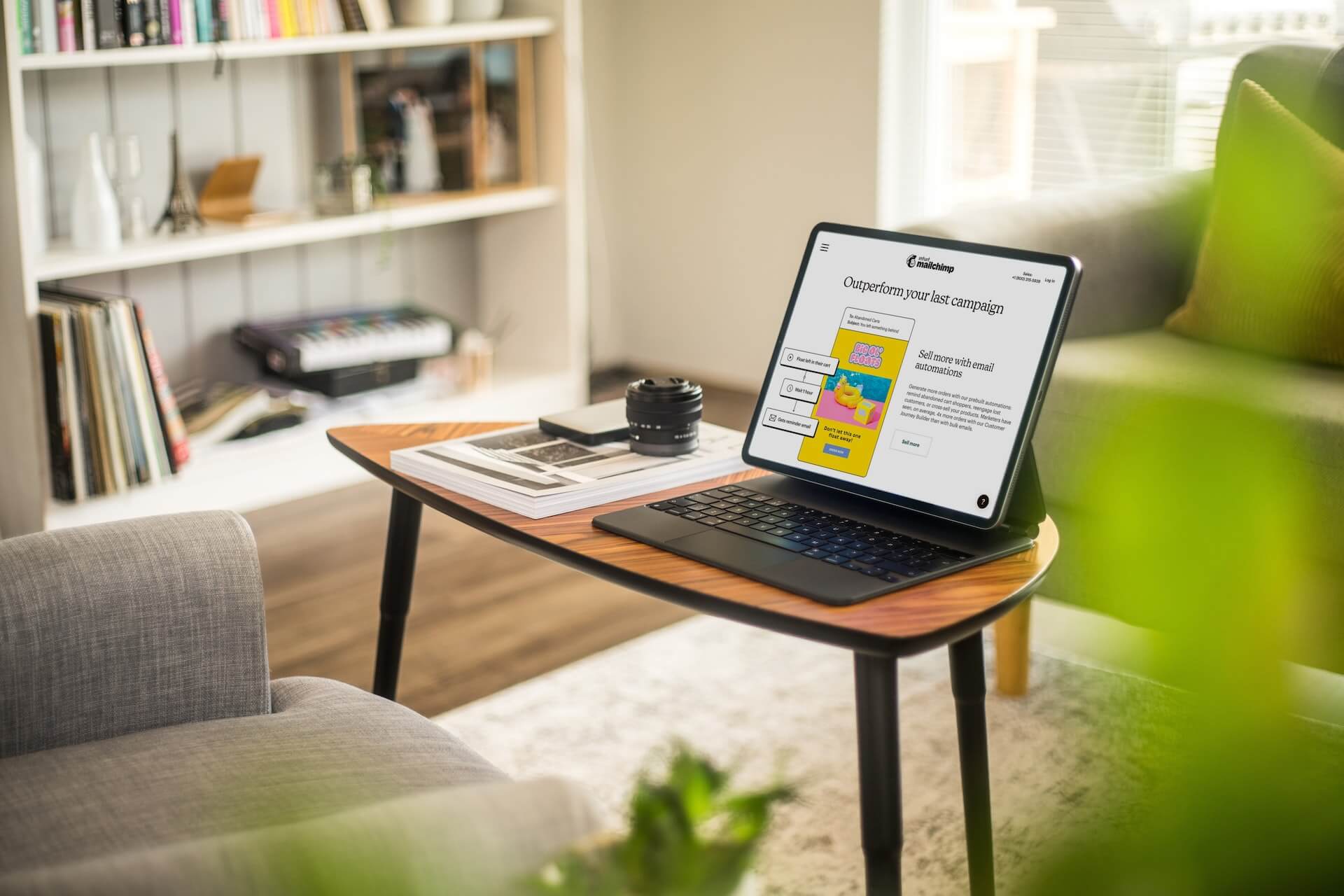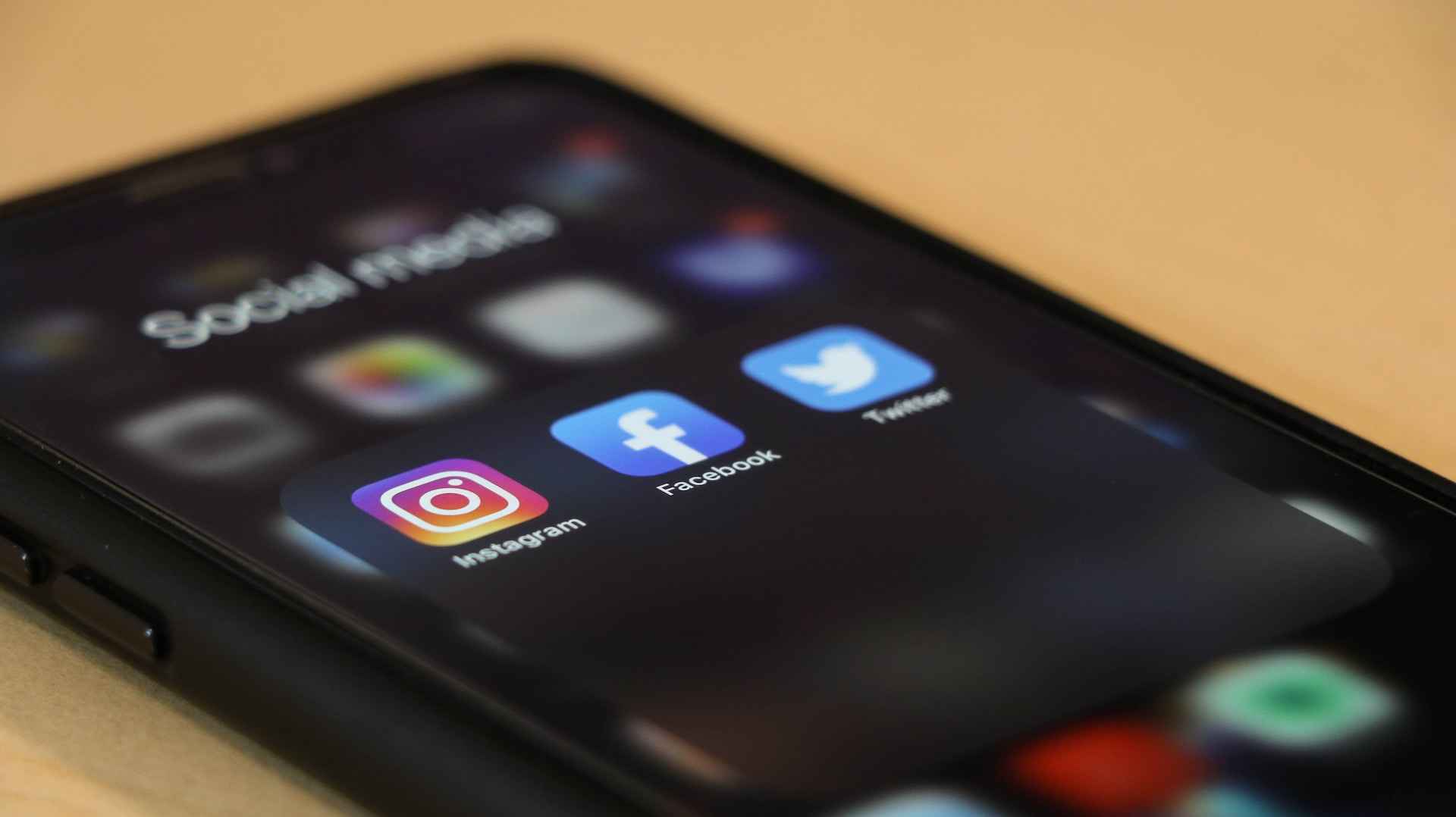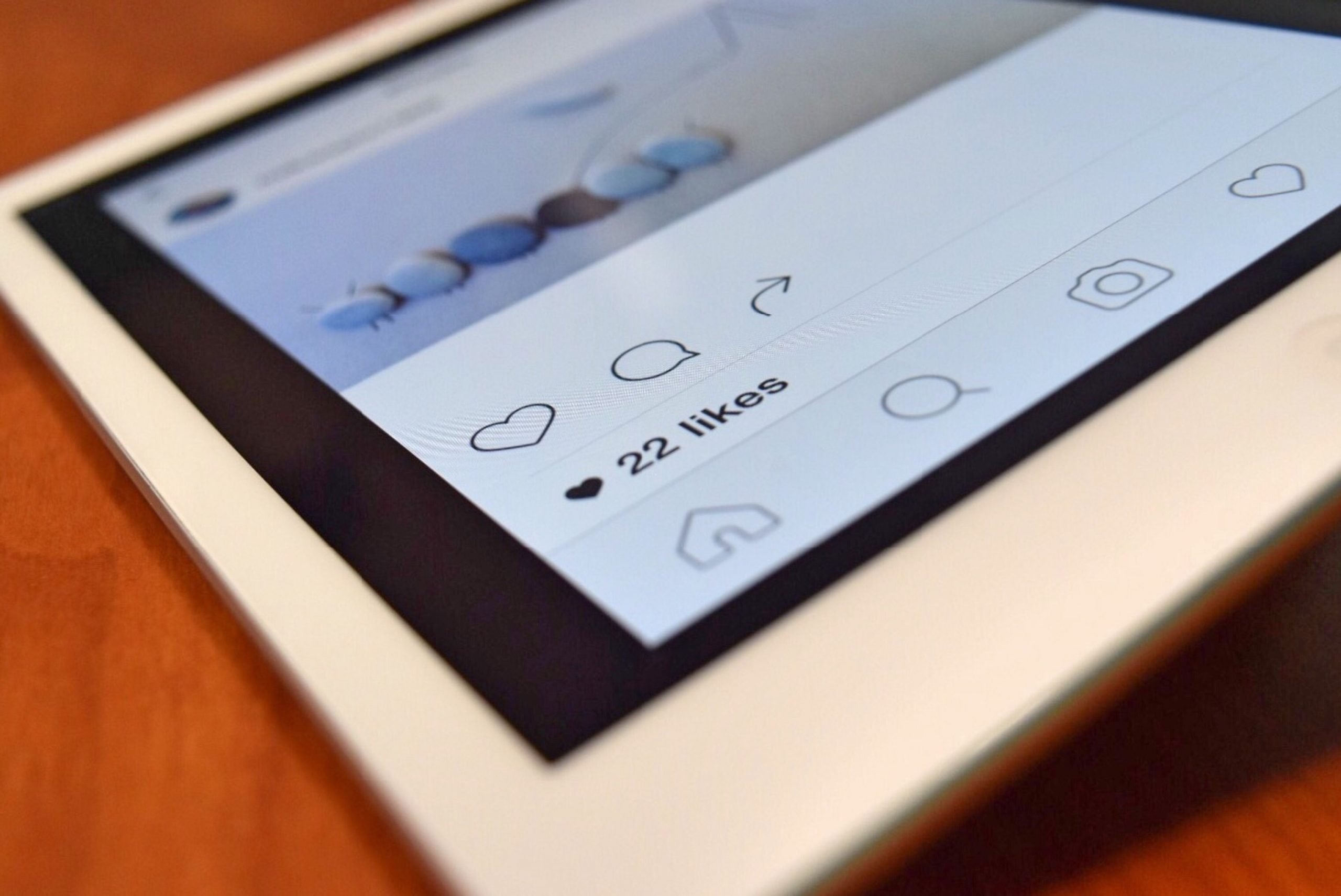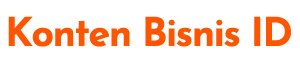Cara Menggunakan VPN di PC Semua Windows 7 8 10
Cara menggunakan VPN di semua komputer Windows 7 8 10
Setelah membahas cara mengatasi laptop hang, instruktur online menjelaskan tentang VPN. VPN (Virtual Private Network) ini dapat digunakan untuk mengakses situs web yang diblokir. Dengan menggunakan VPN ini, Anda dapat mengakses apa saja di internet tanpa dikenali. Cara kerja VPN ini adalah dengan memalsukan lokasi dan alamat IP dari koneksi server yang sudah ada di perangkat VPN Anda. Ingin tahu tentang cara mengatur VPN di Windows 10? Baca terus untuk mengetahui lebih lanjut tentang cara menggunakan VPN di PC yang bagus dan layak.
VPN ini sudah tidak asing lagi bagi konsumen PC. Selain itu, tidak diragukan lagi banyak dari mereka adalah ahli dalam menyiapkan VPN pada beberapa sistem operasi yang berbeda. Pada dasarnya memasang VPN di komputer ini sangatlah mudah. Bagaimana cara mengatur VPN di Windows 8? Selebihnya akan dibahas dalam postingan kami tentang cara menggunakan VPN di komputer Anda.
Cara menggunakan VPN di komputer Windows Anda
Menyiapkan VPN tidak lagi menjadi masalah bagi sebagian orang. Anda juga dapat mencoba pengaturan VPN di ponsel cerdas Anda. Tetapi beberapa orang tidak tahu cara menggunakan VPN di komputer mereka. Jadi, di bawah ini kita akan melihat cara yang tepat untuk menggunakan VPN di komputer Anda.
Cara mengatur VPN di Windows 10
Cara pertama untuk menggunakan VPN di komputer Anda dapat dicoba dengan mengaturnya sebagai default dari Windows. Sebelum melakukan ini, pastikan terlebih dahulu Anda sudah memiliki akun PPTP VPN. Metode selanjutnya hanya memerlukan sedikit konfigurasi di pengaturan Windows. Berikut ini adalah metode yang dapat Anda gunakan untuk menavigasi pengaturan VPN Anda di Windows.
Masuk ke Pengaturan Windows
Langkah Pertama Yang Harus Anda Lakukan Sebelum Menyiapkan
Untuk VPN, Anda harus pergi ke pengaturan Windows. Caranya klik menu search, lalu ketik kata setting, lalu klik network untuk memilihnya. internet.
Klik menu VPN dan pilih Tambah Koneksi VPN.
Jika sudah, Anda bisa memilih menu VPN yang tercetak di sisi kiri layar lalu pilih Add VPN Connection atau Tambah Koneksi VPN di kanan atas.
Masukkan informasi yang diminta dan klik Simpan
Masukkan informasi VPN Anda. Oleh karena itu, Anda akan melihat bidang kosong tempat Anda harus memasukkan informasi Anda. Di bawah Penyedia VPN, pilih penyedia yang menyediakan koneksi VPN Anda. Kemudian masukkan nama koneksi atau nama panggilan koneksi untuk jaringan VPN yang ingin Anda gunakan. Kemudian masukkan pula nickname server atau tujuan server pada bagian Server Name atau Address. Setelah itu, pada kolom selanjutnya, Anda akan diminta untuk memasukkan jenis VPN pada Jenis VPN. Dalam hal ini, sebagian besar VPN menggunakan jenis protokol tunneling point-to-point.
Dengan semua yang ada, langkah terakhir adalah memuat nama pengguna dan kata sandi untuk akun VPN yang ingin Anda gunakan. Setelah memasukkan semua informasi, klik Simpan.
Pilih Ubah Opsi Adaptor
Jika Anda mengklik tombol simpan pada tahap sebelumnya, Anda akan melihat halaman pertama jaringan. Internet untuk VPN. Setelah itu pilih opsi change adapter
Pilih Semua Item Panel Kontrol dan Koneksi Jaringan
Kemudian masuk ke Control Panel dan pilih All Control Panel Items and Network Connections. Setelah itu, Anda akan melihat ikon jaringan VPN baru yang cocok dengan nama koneksi yang dibuat. Klik ikon dan pilih Properti.
Pemilihan keamanan digunakan untuk Point-to-Point Tunneling Protocol (PPTP) dan pemilihan jenis VPN
Kemudian jendela baru akan muncul setelah perintah sebelumnya selesai dijalankan. Di sini Anda dapat memilih tab di bagian atas tab keamanan. Kemudian pilih jenis VPN yang akan digunakan untuk Point-to-Point Tunneling Protocol (PPTP). Pastikan juga opsi Izinkan protokol ini dicentang dan pilih Microsoft CHAP versi 2 sebelum mengklik OK.
Pilih koneksi VPN yang baru dibuat
Kemudian Anda dapat kembali ke halaman pengaturan VPN. Di sini sepertinya ada koneksi VPN yang baru dibuat di bawah Tambahkan Koneksi VPN. Kemudian klik koneksi sebelum memilih koneksi.
akhir
Langkah-langkah di atas adalah langkah terakhir untuk mengaktifkan komputer Anda menggunakan VPN dengan pengaturan default Windows. Jika Anda ingin menambahkan akun VPN baru, Anda dapat mengulangi langkah sebelumnya hingga langkah terakhir.
Cara menggunakan Open VPN Connect
Menggunakan Open VPN Connect tidak jauh berbeda dengan VPN yang Anda miliki di ponsel Android Anda. Untuk komputer, Anda juga dapat menggunakan Open VPN Connect. Open VPN Connect adalah aplikasi VPN gratis untuk komputer Anda. Menggunakan Open VPN Connect memerlukan akun dan konfigurasi. Dari sana, unduh dan pasang akun untuk Open VPN Connect. Menyiapkan VPN di komputer ini sangat mudah. Jika Anda telah melakukan hal-hal ini, berikut adalah langkah-langkah untuk menyiapkan Open VPN Connect di komputer Anda:
Impor file
Jika Anda telah menginstal Open VPN Connect, lain kali Anda dapat mengeklik panah segitiga di pojok kanan bawah komputer Anda untuk menampilkan ikon tersembunyi. Kemudian klik kanan ikon Open VPN Connect GUI dan pilih Import File.
Cari Config Storage Position dan Import
Kemudian temukan lokasi tempat Anda ingin menyimpan konfigurasi yang diunduh, klik Buka, dan klik OK saat catatan impor muncul.
Masukkan nama pengguna dan kata sandi Anda
Dalam hal ini, kembali ke ikon Open VPN Connect GUI, klik kanan dan klik Connect. Masukkan nama pengguna dan kata sandi akun Anda dan klik OK.
akhir
Jika koneksi berhasil, tahap ini adalah langkah terakhir. Saat terhubung, fitur ini menampilkan notifikasi dan mengubah ikon Wi-Fi.
Penggunaan Aplikasi Pihak Ketiga
Menggunakan Aplikasi Pihak Ketiga Psiphon Cara menggunakan VPN di komputer lain adalah dengan menggunakan aplikasi fasilitator layanan VPN pihak ketiga. Salah satu aplikasi yang terpercaya adalah Psiphon. Aplikasi ini gratis dan sering ditanyakan orang sebagai cara menggunakan VPN gratis yang tersedia di internet dan digunakan di komputer mereka. , pilih server yang ingin Anda gunakan. Kemudian tunggu saja sampai Anda terhubung dan VPN Anda siap.
Selain di PC, aplikasi VPN Psiphon ini juga memiliki versi Android, dan pengaturan VPN di Android sangat mudah. Jadi jika ingin berlangganan model berkualitas jangan ragu. Jika ingin cara menghemat kuota internet di android, caranya bisa di cari tahu di postingan pertama. Ini memungkinkan Anda untuk menggunakan VPN yang telah Anda gunakan dengan nyaman sehingga Anda dapat mengakses situs web yang diblokir oleh penyedia Anda.
Instal ekstensi VPN di browser Anda
Instal ekstensi VPN di browser Anda Cara terakhir untuk menggunakan VPN di komputer Anda adalah dengan menginstal ekstensi di browser Anda. Anda dapat mencoba menggunakan ekstensi peramban untuk memasang VPN di peramban Chrome Anda. Ada banyak ekstensi yang tersedia di internet untuk Google Chrome dan Mozilla Firefox. Ada ekstensi gratis yang menawarkan bandwidth tak terbatas yang disebut Touch VPN. Unduh dan instal sebagai ekstensi di komputer Anda. Klik ikon Sentuh VPN dan pilih Semua Situs. Kemudian pilih negara Anda di menu Formulir dan VPN akan terhubung secara otomatis.
Jika Anda menggunakan VPN untuk kebutuhan komputer Anda, lihat panduan komputer atau laptop kami di atas untuk mempelajari cara menggunakan VPN di komputer Anda. Selain itu, cara konfigurasi VPN di atas juga sangat mudah. Pastikan Anda mengikuti langkah-langkah dan menggunakan metode di atas. Berhati-hatilah!